How to block certain websites on iPhone and iPad
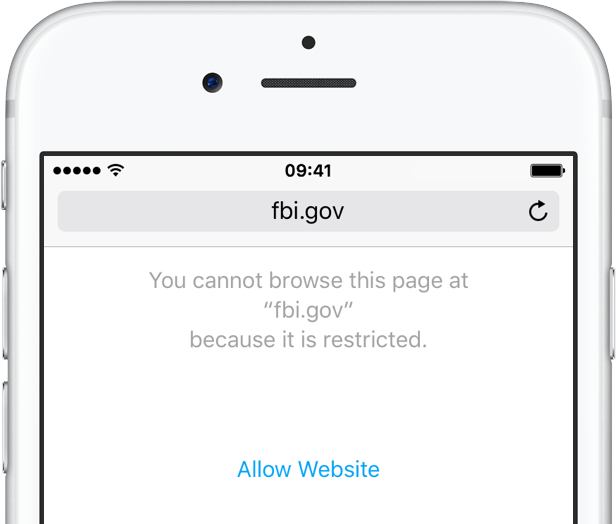
Blocking websites on the iPhone, iPod touch or iPad isn’t as user-facing a feature as it should have been. Regardless, you can make it work like a charm assuming you don’t mind poking around in the options within the stock Settings app.
In this tutorial, you’ll learn how to restrict Safari and other WebKit-based browser in a way that will prohibit anyone from visiting websites on your device that you haven’t whitelisted specifically.
How to block certain websites on iPhone and iPad
1) Launch Settings on your iOS device.2) Tap General → Restrictions.
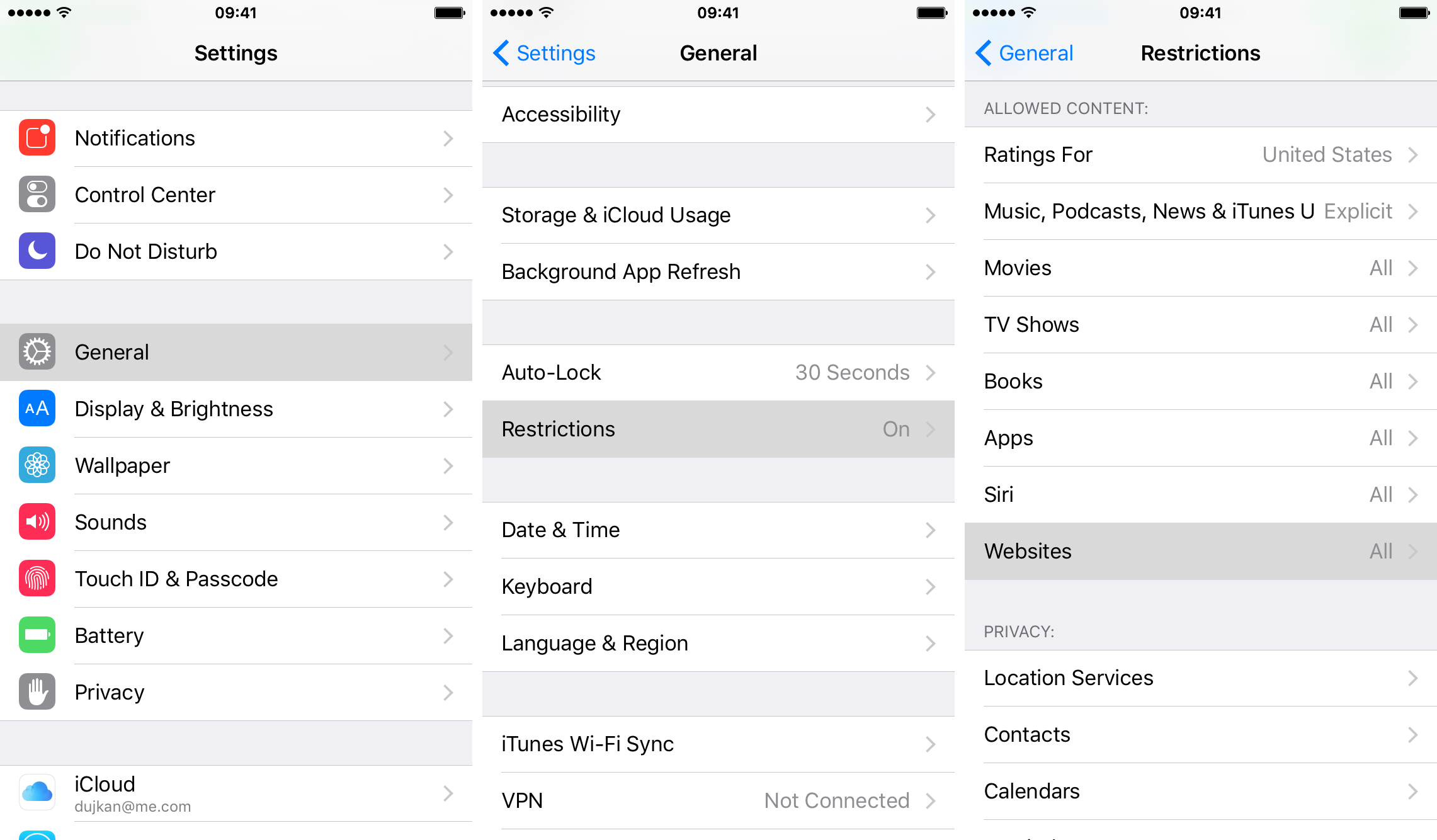
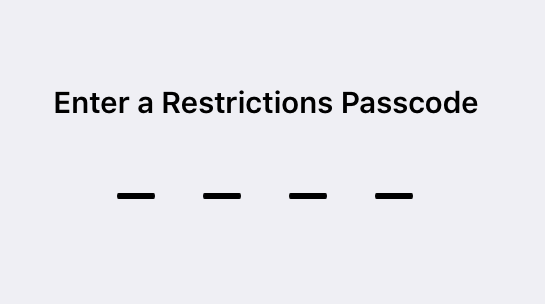
4) Now tap Websites, just below the Allowed Content heading.
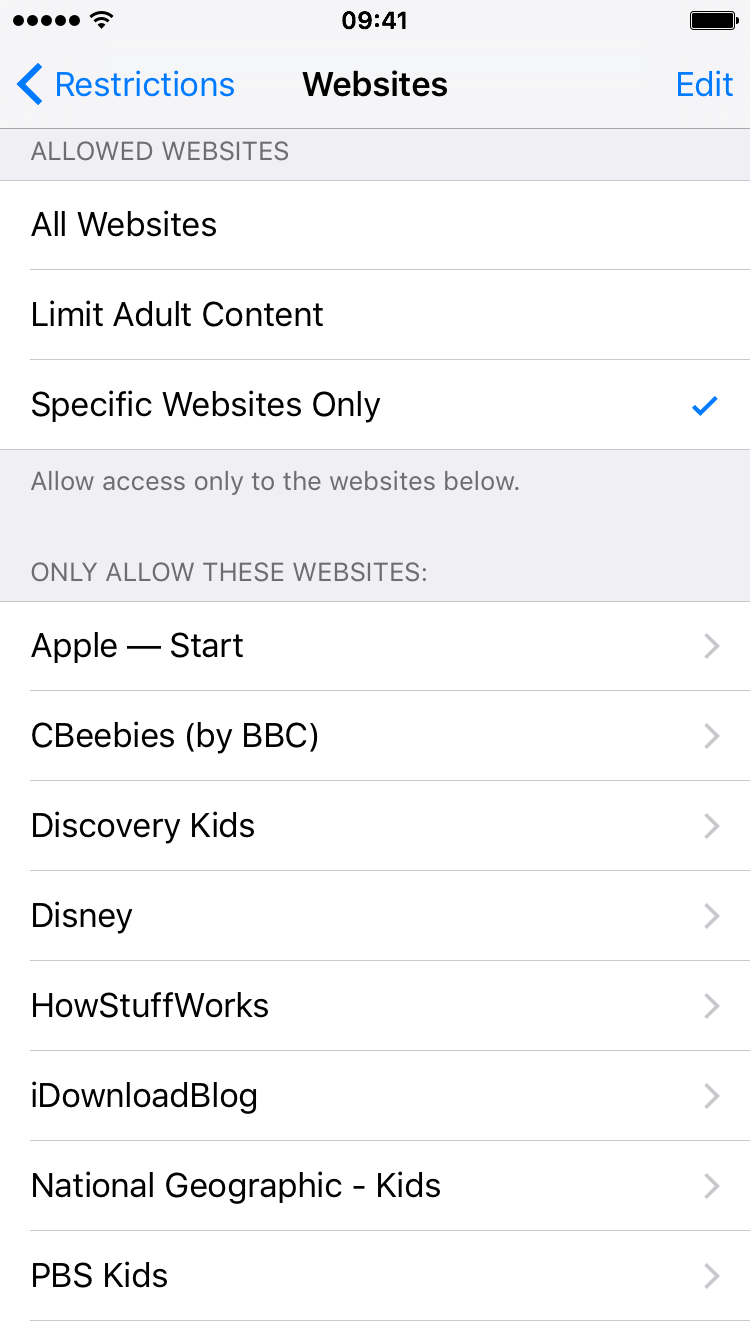
6) To add a website to the list, scroll to the bottom of the list and tap Add a Website.
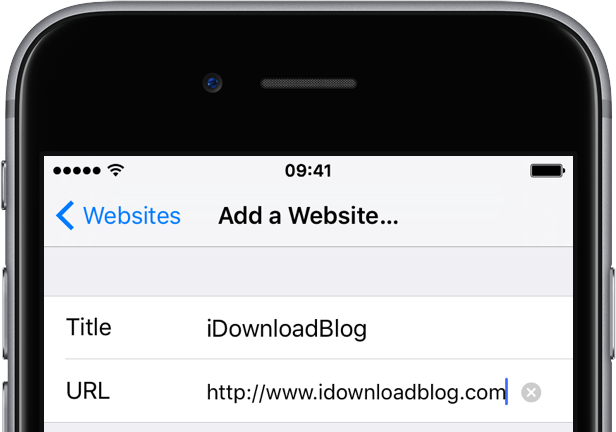
7) To remove any allowed website, which will instantly blacklist it so it’s unavailable on this device, swipe the entry to reveal the hidden Delete button, or tap Edit and then hit the red minus sign next to the site you wish to remove.
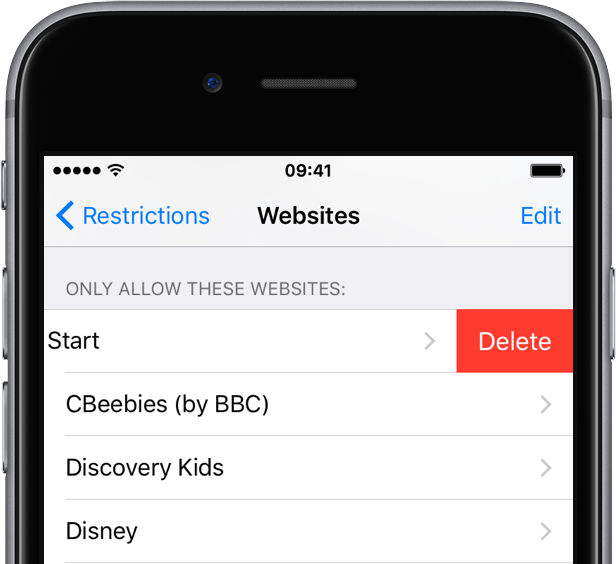
8) Quit the Settings app. You may need to force-quite Safari for changes to take effect.
The other two options in Settings → General → Restrictions → Websites also allow you to block adult websites only (Limit Adult Content). To switch back to showing all websites indiscriminately, tap the All Websites option.
How website blocking works
Website blocking on iOS is realized through the system-wide Internet content filter, which analyzes data provided by Apple’s WebKit rendering framework.iOS’s Internet content filter affects all browsers, not just Safari, because third-party App Store browsers such as iCab, Opera mini, Google’s Chrome, Mozilla’s Firefox and many others are required to use Apple’s WebKit engine.
For most websites, the Internet content filter considers the domain name but not the path. For example, if www.idownloadblog.com is whitelisted then deals.idownloadblog.com, www.idownloadblog.com/jailbreak and all other sub-domains and site links will be whitelisted as well.
Whitelisting blocked websites
Attempting to visit any blacklisted website—including those stored in Safari’s Reading List or your Shared Links—will present a blocking page and the Allow Website link.Just tap the link to quickly whitelist the blocked website.
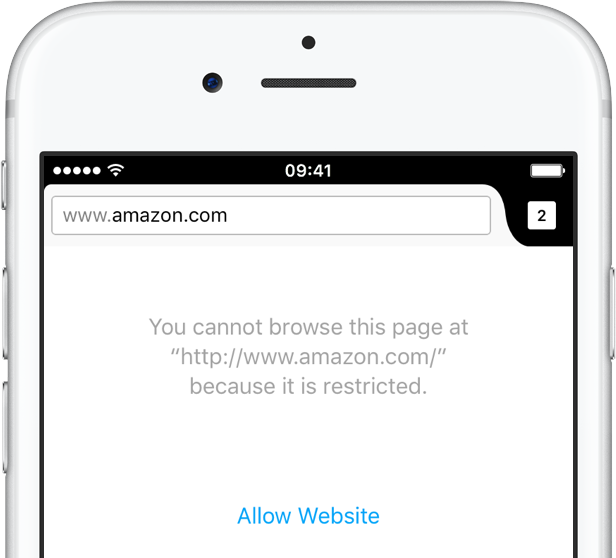
Where did my bookmarks go?
iOS’s Internet content filter also removes blocked websites from Safari’s bookmarks. But don’t you worry, this is only on a temporary basis—once website restrictions are disabled, all your bookmarks will automagically re-appear in Safari.Another thing happens when website access is restricted: a special Allowed Sites bookmarks folder appears in Safari with all your whitelisted websites. In addition, bookmarks for any blacklisted website is removed from Safari’s bookmarks temporarily.
Because the Internet content filter cannot manage saved bookmarks in third-party browsers, it only appears in Safari, not in Chrome, Firefox, etc.